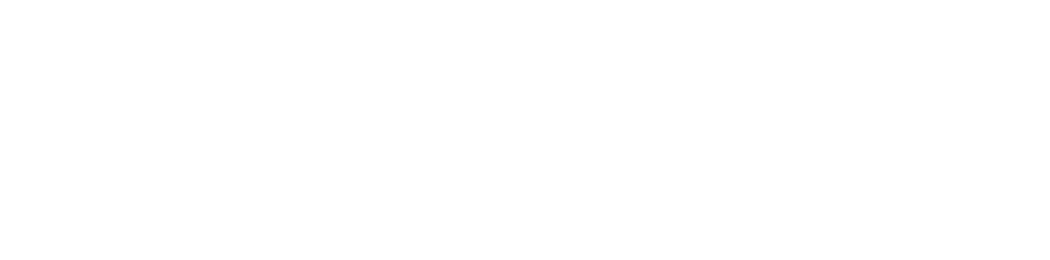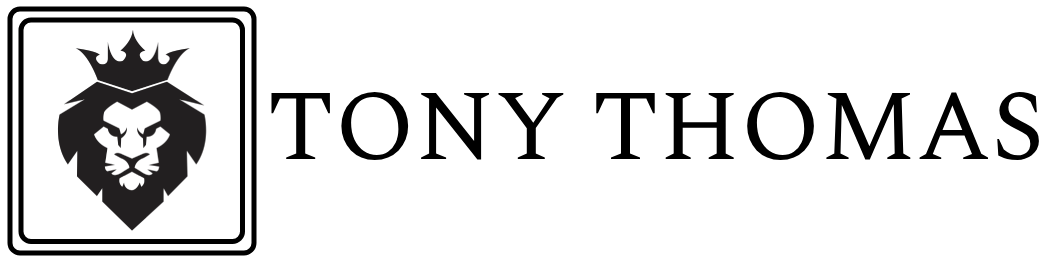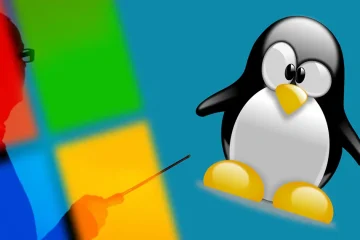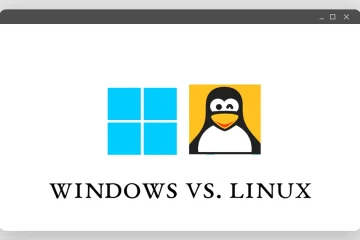Over time, even the most robust Windows systems can begin to show signs of sluggishness. Fortunately, there are several strategies you can employ to breathe new life into your computer. This blog post provides a comprehensive guide to optimizing your Windows system for better performance, ensuring that your machine runs smoothly and efficiently.
1. Keep Your System Updated
Regularly Install Updates
Microsoft frequently releases updates that can improve the performance, security, and stability of Windows. Ensure that your system is set to install updates automatically or check for updates regularly via Settings > Update & Security > Windows Update.
2. Manage Startup Programs
Disable Unnecessary Startup Programs
Too many programs starting up with Windows can slow down your boot time and overall performance. To manage startup programs:
- Press
Ctrl + Shift + Escto open Task Manager. - Go to the
Startuptab. - Disable programs that you don’t need to start automatically by right-clicking and selecting
Disable.
3. Clean Up Your Hard Drive
Use Disk Cleanup
Windows has a built-in tool called Disk Cleanup that helps free up space by removing temporary files, system cache, and other unnecessary data:
- Open
File Explorer. - Right-click on your
C: driveand selectProperties. - Click on
Disk Cleanup. - Select the file types you want to delete and click
OK.
Uninstall Unnecessary Programs
Remove software that you no longer use to free up space and reduce system load:
- Go to
Settings > Apps > Apps & features. - Browse the list of installed programs and uninstall those you no longer need.
4. Optimize Virtual Memory
Adjust Virtual Memory Settings
Virtual memory acts as an extension of your physical RAM. Adjusting its settings can improve performance:
- Go to
Control Panel > System and Security > System. - Click on
Advanced system settings. - Under the
Advancedtab, clickSettingsin the Performance section. - Go to the
Advancedtab and clickChangeunder Virtual Memory. - Set the initial size and maximum size based on your system’s RAM (generally 1.5 to 3 times the amount of RAM).
5. Defragment Your Hard Drive
Use Disk Defragmenter
Fragmentation can slow down file access times. Regularly defragment your hard drive if you are using an HDD (not necessary for SSDs):
- Open
File Explorer. - Right-click on your
C: driveand selectProperties. - Go to the
Toolstab and click onOptimize. - Select your drive and click
Optimize.
6. Adjust Power Settings
Use High-Performance Mode
Switching to a high-performance power plan can boost performance, especially on laptops:
- Go to
Settings > System > Power & sleep. - Click on
Additional power settings. - Select
High performance(you may need to clickShow additional plans).
7. Upgrade Hardware
Add More RAM
Increasing your system’s RAM can significantly improve performance, especially if you frequently run multiple applications simultaneously.
Switch to an SSD
Upgrading from a traditional HDD to a Solid State Drive (SSD) can dramatically reduce boot times and improve overall system responsiveness.
8. Disable Visual Effects
Adjust for Best Performance
Visual effects can make Windows look pretty but can also slow it down. To optimize performance:
- Go to
Control Panel > System and Security > System. - Click on
Advanced system settings. - Under the
Advancedtab, clickSettingsin the Performance section. - Select
Adjust for best performanceor manually choose which effects to disable.
9. Keep Your System Clean
Regularly Scan for Malware
Malware can significantly slow down your system. Use a reputable antivirus program to regularly scan and remove any threats.
Use a System Cleaner
Tools like CCleaner can help you clean your registry, manage startup items, and delete junk files, contributing to a smoother running system.
10. Reinstall Windows
Perform a Clean Installation
If your system is severely bogged down, a clean installation of Windows can help you start fresh, eliminating any underlying issues causing performance problems. Be sure to back up your important files before proceeding.
Conclusion
Optimizing your Windows system can lead to a noticeable improvement in performance, making your computing experience more efficient and enjoyable. By following these tips, you can keep your machine running smoothly and avoid the frustration of a sluggish system. Regular maintenance, hardware upgrades, and mindful management of your software can go a long way in ensuring your Windows PC operates at its best.