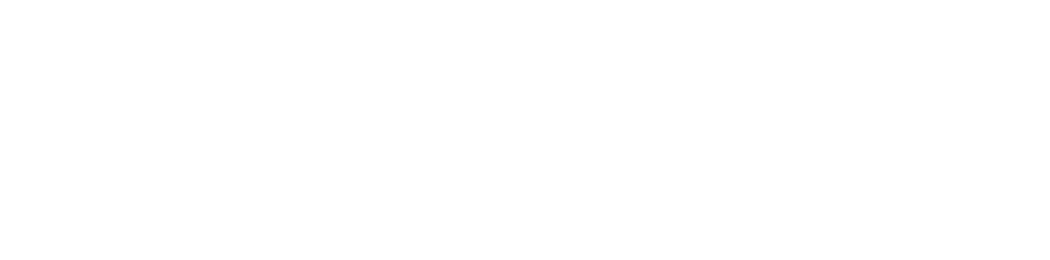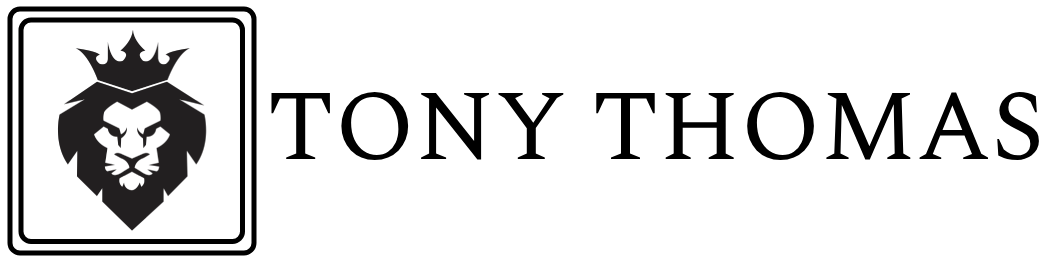For many new users, Linux can seem intimidating, but getting to grips with the command line can unlock the true potential of this powerful operating system. This guide introduces some of the most commonly used Linux commands, providing a solid foundation for beginners to navigate and manage their Linux systems efficiently.
Table Of Content
- 1. Navigating the Filesystem
- pwd – Print Working Directory
- ls – List Directory Contents
- cd – Change Directory
- 2. File Management
- cp – Copy Files and Directories
- mv – Move/Rename Files and Directories
- rm – Remove Files and Directories
- mkdir – Make Directories
- rmdir – Remove Empty Directories
- 3. Viewing and Editing Files
- cat – Concatenate and Display Files
- less – View File Contents One Page at a Time
- nano – Simple Text Editor
- vi and vim – Advanced Text Editors
- 4. System Information
- top – Task Manager
- df – Disk Space Usage
- du – Disk Usage
- free – Memory Usage
- uname – System Information
- 5. User Management
- whoami – Current User
- sudo – Execute Commands as Superuser
- 6. Networking
- ping – Check Network Connectivity
- ifconfig – Network Interface Configuration
- wget – Download Files
- 7. Package Management (Debian-based systems)
- apt-get – Package Management
- Conclusion
1. Navigating the Filesystem
pwd – Print Working Directory
The pwd command displays the current directory you are in.
pwdls – List Directory Contents
The ls command lists the files and directories in the current directory.
lsAdd -l for a detailed list and -a to show hidden files.
ls -acd – Change Directory
The cd command changes the current directory.
cd /path/to/directoryTo go back to the home directory, use:
cd ~2. File Management
cp – Copy Files and Directories
The cp command copies files or directories.
cp source_file destination_fileTo copy directories, use the -r flag.
cp -r source_directory destination_directorymv – Move/Rename Files and Directories
The mv command moves or renames files or directories.
mv old_name new_nameTo move a file:
mv file_name /path/to/destinationrm – Remove Files and Directories
The rm command deletes files or directories.
rm file_nameTo remove directories and their contents, use the -r flag.
rm -r directory_namemkdir – Make Directories
The mkdir command creates new directories.
mkdir new_directoryrmdir – Remove Empty Directories
The rmdir command removes empty directories.
rmdir empty_directory3. Viewing and Editing Files
cat – Concatenate and Display Files
The cat command displays the contents of a file.
cat file_nameless – View File Contents One Page at a Time
The less command allows you to view the contents of a file one page at a time.
less file_namenano – Simple Text Editor
The nano command opens a simple text editor.
nano file_namevi and vim – Advanced Text Editors
The vi and vim commands open more advanced text editors.
vi file_nameFor an improved version with more features:
vim file_name4. System Information
top – Task Manager
The top command displays the system’s resource usage and active processes.
topdf – Disk Space Usage
The df command shows the disk space usage of the file system.
df -hThe -h flag makes the output human-readable.
du – Disk Usage
The du command estimates file space usage.
du -hTo see a summary for the current directory:
du -shfree – Memory Usage
The free command displays the system’s memory usage.
free -huname – System Information
The uname command displays system information.
uname -a5. User Management
whoami – Current User
The whoami command shows the current logged-in user.
whoamisudo – Execute Commands as Superuser
The sudo command allows a permitted user to execute a command as the superuser.
sudo command6. Networking
ping – Check Network Connectivity
The ping command checks the network connectivity to a host.
ping hostname_or_IPifconfig – Network Interface Configuration
The ifconfig command displays or configures network interfaces.
ifconfigwget – Download Files
The wget command downloads files from the web.
wget http://example.com/file7. Package Management (Debian-based systems)
apt-get – Package Management
The apt-get command manages packages on Debian-based systems.
- Update package lists:
sudo apt-get update- Install a package:
sudo apt-get install package_name- Remove a package:
sudo apt-get remove package_nameConclusion
These essential Linux commands provide a solid foundation for new users to navigate and manage their systems effectively. As you become more comfortable with these commands, you’ll find that the Linux command line is a powerful tool that can greatly enhance your productivity and control over your computer. Happy exploring!