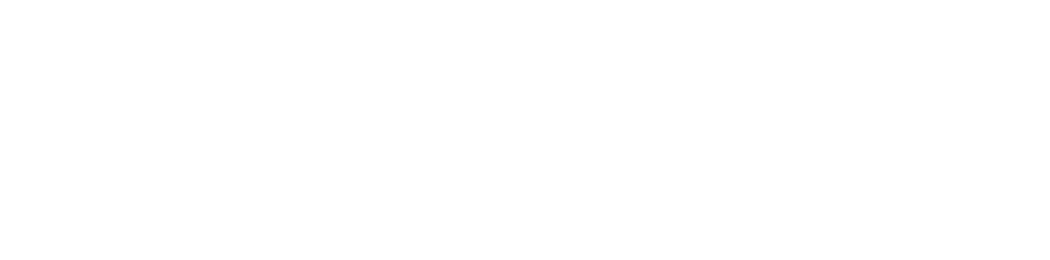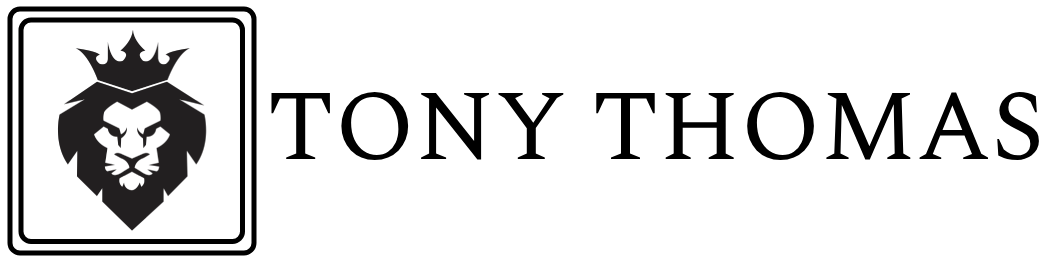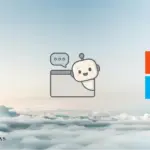Deploying a static website on AWS is an efficient and cost-effective way to ensure your site is highly available and globally accessible. By leveraging Amazon S3 for storage and CloudFront for content delivery, you can achieve a scalable and performant web hosting solution. This tutorial will guide you through the steps to host a static website using Amazon S3 and CloudFront.
Table Of Content
- Step 1: Create an S3 Bucket
- 1.1 Log in to AWS Management Console
- 1.2 Create an S3 Bucket
- 1.3 Configure the Bucket for Static Website Hosting
- 1.4 Upload Your Website Files
- Step 2: Set Bucket Permissions
- 2.1 Make Your Bucket Public
- 2.2 Enable Cross-Origin Resource Sharing (CORS)
- Step 3: Set Up CloudFront Distribution
- 3.1 Create a CloudFront Distribution
- 3.2 Configure Distribution Settings
- 3.3 Create Distribution
- Step 4: Update DNS Settings
- 4.1 Configure DNS for Your Domain
- 4.2 Test Your Setup
- Conclusion
Step 1: Create an S3 Bucket
1.1 Log in to AWS Management Console
Go to the AWS Management Console and log in with your credentials.
1.2 Create an S3 Bucket
- Navigate to the S3 service.
- Click on “Create bucket.”
- Enter a unique bucket name (e.g.,
my-static-website). - Choose a region that is geographically close to your users for lower latency.
- Click “Create bucket” to finalize.
1.3 Configure the Bucket for Static Website Hosting
- Select your newly created bucket.
- Go to the “Properties” tab.
- Scroll down to the “Static website hosting” section and click “Edit.”
- Select “Enable” and specify the index document (e.g.,
index.html). Optionally, you can also specify an error document (e.g.,error.html). - Click “Save changes.”
1.4 Upload Your Website Files
- Go to the “Objects” tab.
- Click “Upload” and add your website files (e.g., HTML, CSS, JS, images).
- Click “Upload” to confirm.
Step 2: Set Bucket Permissions
2.1 Make Your Bucket Public
- Select your bucket and go to the “Permissions” tab.
- Scroll down to “Bucket policy” and click “Edit.”
- Add the following bucket policy to allow public read access:
{
"Version": "2012-10-17",
"Statement": [
{
"Sid": "PublicReadGetObject",
"Effect": "Allow",
"Principal": "*",
"Action": "s3:GetObject",
"Resource": "arn:aws:s3:::my-static-website/*"
}
]
}- Replace
my-static-websitewith your bucket name. - Click “Save changes.”
2.2 Enable Cross-Origin Resource Sharing (CORS)
If your website needs to make requests to other domains or services, configure CORS:
- Go to the “Permissions” tab.
- Scroll down to “CORS configuration” and click “Edit.”
- Add your CORS rules:
<CORSConfiguration>
<CORSRule>
<AllowedOrigin>*</AllowedOrigin>
<AllowedMethod>GET</AllowedMethod>
</CORSRule>
</CORSConfiguration>- Click “Save changes.”
Step 3: Set Up CloudFront Distribution
3.1 Create a CloudFront Distribution
- Go to the CloudFront service in the AWS Management Console.
- Click “Create Distribution.”
- Select “Get Started” under the Web section.
3.2 Configure Distribution Settings
- Origin Domain Name: Select your S3 bucket from the dropdown list.
- Origin Path: Leave this blank.
- Viewer Protocol Policy: Choose “Redirect HTTP to HTTPS” for better security.
- Allowed HTTP Methods: Select “GET, HEAD” (and other methods if needed).
- Default Cache Behavior: Customize caching settings as per your requirements.
- Distribution Settings: Configure other settings such as logging, error pages, etc.
3.3 Create Distribution
- Click “Create Distribution.”
- Note the CloudFront Distribution Domain Name (e.g.,
d123456abcdef8.cloudfront.net).
Step 4: Update DNS Settings
4.1 Configure DNS for Your Domain
- If you have a custom domain, update your DNS settings to point to the CloudFront distribution.
- In your DNS provider’s management console, create a CNAME record that points your domain to the CloudFront Distribution Domain Name.
4.2 Test Your Setup
- Access your website via the CloudFront Distribution Domain Name or your custom domain.
- Verify that the website loads correctly and all resources are accessible.
Conclusion
By following these steps, you can deploy a static website on AWS using S3 for storage and CloudFront for global content delivery. This setup not only provides a cost-effective solution but also ensures high availability and performance for your website. With the scalability of AWS, your site can handle varying levels of traffic with ease, making it an ideal choice for static content hosting.